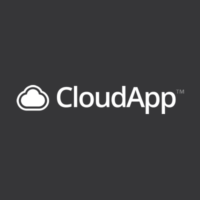Capture Your Computer Screen with RecordCast Screen Recorder
Recording screens and editing videos is now much loved by editors for both business and educational purposes. By utilizing a video recording application and video editing application, many works are created that can be shared with anyone.
In this digital era, everything can be done even though it is limited by space for various reasons, for example, the COVID-19 pandemic that has hit the world. For content creators, school teachers, lecturers, and even mentors, of course, they must remain productive and creative in producing quality video content—both for teaching and learning purposes, as well as for business promotion.
To make a video with quality results, of course, editors need the best video editing application. But what if the content to be produced is tutorial type? Usually, editors use one more application, namely a screen recording application or screen recorder. Also, bloggers and YouTubers use this application when making tutorial videos.
Of course, using two applications is quite a hassle. Open the monitor screen recording application, then operate the video editor software. Well, RecordCast Screen Recorder can be used to record the screen and then edit it in the application.
However, if you’ve never heard of it before, check this review of this app. In this guide, we’ll show you what RecordCast, its pros, cons, how to use it, and some tips for getting started to use it is.
Overview of RecordCast
RecordCast Screen Recorder is a web-based application used to record the computer screen and edit the videos with its video editor. It’s free, and it doesn’t require to register or download anything.
This app is developed by PearlMountain Limited, a software development company that has focused on research and development on Graphics and Multimedia software since 2006. This developer has also produced many other tools used by users from more than 100 countries globally.

Pros of RecordCast
Some of you must be wondering why I recommend recording screen and editing videos on a laptop using RecordCast, right?
Here are the advantages of RecordCast:
Free of charge
Screen recording and video editing at RecordCast is free. You can record your computer screen online anytime without any fees. The requirements are relatively simple. Just prepare a computer and network.
Utilize the recorder without downloading
Apart from recording computer screen and editing videos for free, you also don’t need to download this RecordCast application. Because it is a web-based digital application, you can do it directly on your laptop’s best browser.
Flexible recording
Recording the screen in RecordCast is quite flexible. You can record the whole screen, record audio, or record from a webcam, etc. You can make adjustments flexibly as you like.
Built-in video editor
Another advantage is that RecordCast had a built-in video editor. After the recording is finished, you can edit and then upload it to social media. There are many features and effects in its video editing tool that will give you an eye-catching look.
Cons of RecordCast
No scheduled recording
Suppose you are busy with something else and don’t have time to wait for a live stream but want to record it on your computer. You cannot make a scheduled recording. It may be a little inconvenient.
Fewer export formats
When it comes to exporting, RecordCast only allows you to export MP4 and WEBM formats. If you need other formats, you must find another app to convert it. But for me, I think the MP4 format is quick enough since almost every platform supports MP4.
How to record screen?
If you want to record with RecordCast, but you are new to RecodCast, don’t worry about how to start. It’s pretty easy to control. Anyway, here is the step-by-step tutorial about how to record the computer screen in the RecordCast.
1. Open browser on laptop / PC
The first step you need to do is open a browser on a laptop, such as Google Chrome, Firefox, Safari, etc. Make sure the laptop has been well connected with the network because RecordCast is a web-based app.
2. Open the RecordCast application
In the browser, type “RecordCast Screen Recorder” or just type “RecordCast”. Then click one of the links on the browser search results page, you will go to the main page of Recordcast.com.
3. Start recording
On the homepage, you will immediately find “Free Online Screen Recorder and Video Editor”. Just click “Start Recording”, then get into the screen recording app. What are you recording? Just adjust to the theme, topic, and purpose of the recording object.
4. Perform recording settings
Before recording, first confirm the required settings. Make adjustments to settings, including the recording mode, whether using Screen + Webcam, Screen Only mode, or Webcam Only mode.
Then don’t forget to do audio settings, whether using a laptop system audio device or using external audio from the microphone. Or use both or without any audio.
Last, choose the recording area you want to record in your video, whether recording the whole screen, a specific application window, or a specific browser tab. When the settings are done well according to your needs, then start recording.

5. Download Video
When recording needs are deemed perfect, stop the recording process with the “Stop Recording” button. Then download the recording and save it to a folder on the laptop that you are using. If you feel that the recording is right, it’s up to you whether to use it as material for tutorials, promotions, and so on. You can also share the final recording video on your social media and any other where you want.
6. Edit Video
But suppose you feel you need to polish and modify the results of the recordings or combine them with previously recorded videos and add the effects. In that case, you can edit them again after downloading. Or you can directly click on the “Edit and Export in MP4” button to get it polished. In addition to recording the screen, the RecordCast application can also edit videos with the best features and effects to produce quality videos. Let’s see some of them.
The video editor will allow you to upload music, photos to combine them into your recording. You can also add text overlay and other elements to beautify your recording. RecordCast provides you a wide selection of preset overlays and various effects. Use the available features and effects, including editing narration and voice. Here, I’d love to say more about its elements, which can be searched from its millions of data. The elements vary from different arrows to shapes, social media, bubbles, numbers, education, comics, people, etc. You will definitely find an element that meets your needs.

To sum up
Well, that’s how to record screen and edit videos in the RecordCast app. Want to start making videos for tutorials and teaching materials? Want to record your screen or stream online? RecordCast is a great option. This tool makes it easy to acquire screencasts, record your gameplay, stream on YouTube, and much more.
It’s quite easy to use and free of charge. Why not check it to record computer screens and edit online videos at RecordCast now? Good luck.
About the Author

Hritusharma is a freelancer blogger, specializing in design tech and design apps. He is eager to help everyone to be a designer like a pro. Apart from being a tech junkie, Hritusharma likes video making and photography.