Edit PSD files online with Photopea
Love playing around with images but don’t have a licensed copy of Adobe Photoshop or similar cool image editing tools? Wish to unleash your creativity by enhancing a few pictures from your latest travel trip but have very limited editing options in the tool you have? Monitoring the online space for a great tool that can help you easily bring out new shades in your pictures without having to pay too much?
Did you answer all those questions with a ‘Yes’? If so, your search should end at Photopea – the perfect free online image editor.
Photopea – Load, Edit, & Save Images easily
Photopea is a free online image editor that lets you load, edit, and save Adobe Photoshop (PSD) files, Gimp (XCF) files, and Sketch (Sketch App) files without using any plug-ins. And that’s what sets this tool apart from conventional photo editors.
Popular image editors like Picasa, Pixlr, Fotor, etc. can work with a wide variety of generic image formats like JPG, PNG, BMP, GIF, etc. However, most of them fail to load and edit image files created with other photo editing tools like Adobe Photoshop, Gimp, or Sketch. So what should a user do if he wishes to edit an existing PSD / XCF / Sketch file downloaded from the Internet or one that is created by him with a version of Photoshop / Gimp / Sketch that has expired? Answer – use Photopea.
Photopea uniquely gives you the freedom to work on image files as you would using popular commercial photo editors like Photoshop. Since the tool is free to use, it is an extremely useful alternative to Photoshop or Sketch. So while professional users and organizations might want to stick to commercial tools for the features they offer, home users who cannot afford them can use Photopea to the same end. The tool doesn’t need you to download or install anything; you can use it directly from within your web browser.
Some of the coolest features of the tool include:
- It can work with both raster and vector graphics
- Enables dragging-and-dropping images into the browser to import for editing
- Allows saving work as PSD or as JPG / PNG
- It can work with layer styles, masks, smart objects, text layers and more
- Adjustments include Brightness, Contrast, Levels, Curves, Vibrance, Hue, Saturation
- It can run on any device (desktop, laptop, tablet, phone or any other computer)
Photopea can be used for tasks as simple as image resizing to complex work such as website design, photograph processing, creating illustrations, etc. The tool doesn’t have much of a learning curve attached so you can start playing around with it in no time.
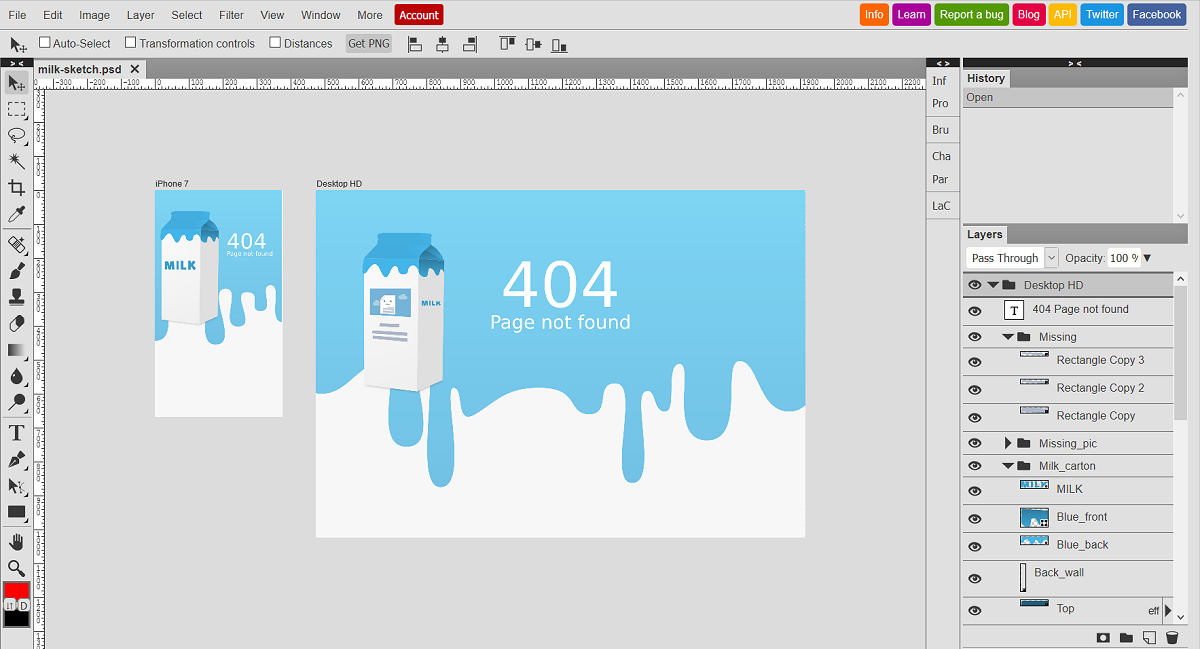
How to use Photopea
Land up on the tool’s homepage (www.photopea.com) and you should see the editor open up in the window. Plus point one – no signup needed, it lets you get straight to the point. Since it is free of cost you might see some advertisements in the right hand panel of the screen; if they’re distracting to you, close them using the small x on the top-right.
To start editing images, you can start a new project by clicking on ‘New Project’ in the center of the screen or by going to File -> New. You’ll be asked to give your project an appropriate name, a preferred width and height, and choose a background color. Click on ‘Create’ to open up a white canvas for your first Photopea project. Alternatively, you can load an image from your computer by clicking on ‘Open From Computer’ or going to File -> Open. The third option is to load a demo PSD or Sketch file and start editing it.
Once the file opens up, editing it is pretty much the same as Photoshop. The tool’s interface too resembles Photoshop so that users can have a sense of familiarity. All editing options have clear Alt texts so if you don’t understand the symbol for any tool, just hover your mouse on it and you should see its name.
The tool is largely user-friendly except for a few glitches here and there. For example, it doesn’t let you modify any text on the image directly. To do so, you either need to hide the text layer or delete it and add a new text object on top. Similar minor restrictions should be expected at every point while using the tool.
One of the most useful editing options is the Move tool that lets you drag and position any part of the image to any place you want. This is because like Photoshop, Photopea regards an image to be composed of several layers with each layer hosting one image component. That’s the reason it gives you the kind of image editing flexibility it does.
To understand the tool’s working in detail, visit the ‘Learn’ section through its button on the top-right menu.
Pros VS Cons
Photopea scores some major plus points:
- Doesn’t require any download, install or plug-in to work
- Loads quickly and is very responsive
- Drag-and-drop support
- Very familiar to Photoshop
- Eliminates environment constraints that Photoshop or other editing tools have
There are a few drawbacks too:
- Users with no prior knowledge of Photoshop might get lost easily
- If only basic image editing options are what you’re looking for, this might be a very complex tool for you
Load, edit, save PSD/XCF/Sketch file within your browser with @photopeacom photopea.com/ via @supermonitoring
Verdict
True to the claims of it being a worthy alternative to Photoshop, Photopea is a very useful tool that gives users access to quite a few Photoshop features at absolutely no cost. However, it does have its limitations. It can easily get confusing for beginners or home users with no extensive image editing experience. It is ideal for users who are familiar with Photoshop, Sketch, or Gimp and who know their way around image editing terminologies.







